【新大学生必見】レポート作成に必須!Wordの設定変更の方法
大学生ってレポート課題たくさんありますよね…多くのレポートをパソコンで書いていると思います。その際、先生から「A4サイズで3枚(40字×40行に設定すること)」というふうに指定されることってよくありますよね。今回はWordの様々な変更の仕方について使い方のコツや変更する意味などを交えながら紹介していきたいと思います。全部使いこなせるようにしておきましょう!
【目次】
文字について
フォント
先生によってはフォントを指定をする先生もいます。また、指定されていなくても表題、見出し等はゴシック体、本文は明朝体で書くと全体的に整ったレポートになり、それだけで読みやすくなります。全部ゴシック体、明朝体にするということは極力避けるようにしましょう。
●変更方法
- フォントを変更したい文字、文を選択します。
-
画面上部の「ホーム」の四角で囲んだところ(下図)から変更します。
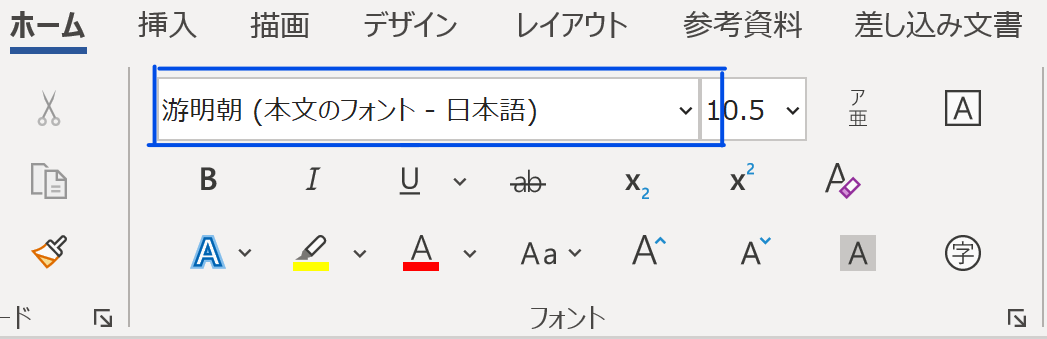
文字の大きさ
先生からよく指定を受ける項目の一つです。
変更の仕方は主に2つあるので紹介します。
●「ホーム」リボンから選ぶ
- 文字の大きさを変更したい箇所を選択します。
- 画面上部にある「ホーム」の四角で囲んだところ(下図)から変更します。
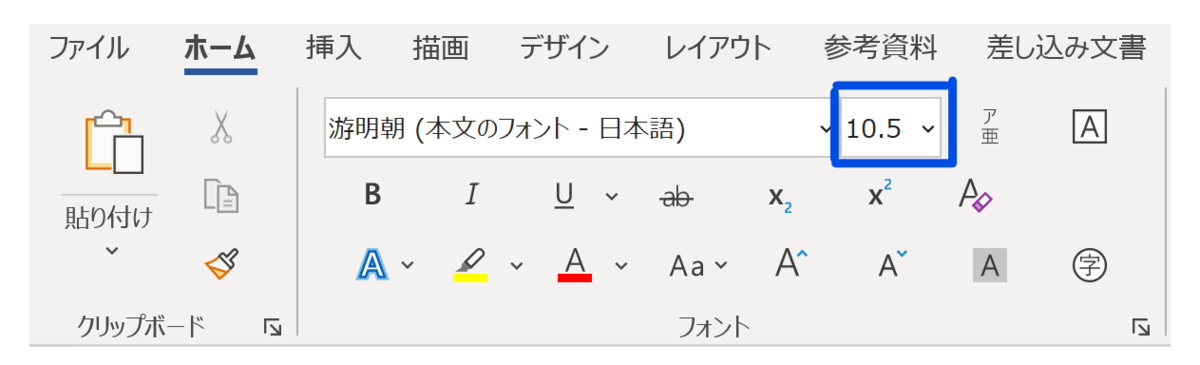
●ショートカットキーを使う
慣れるとこちらのほうが圧倒的に早いです!ただし、現在の大きさの数値がわからないのが難点です。
- 文字の大きさを変更したい箇所を選択します。
- (大きくしたいとき)Shiftキー + Ctrlキー + 「>」キー
小さくしたいときはShiftキー + Ctrlキー + 「<」キーで出来ます。
またMacを使っているひとはShiftキー + ⌘(コマンド)キー + 「>(<)」キーで変更できます!
◯◯揃え
大体の文章(本文)は左揃え、タイトルは中央揃え、自分の所属、名前は右揃えにするときれいな文章になります。
●変更方法
- 体裁を整える部分を選択します。
- 画面上部の「ホーム」リボンから「段落」を選択します。
- その中から「〇〇揃え」を選択します。
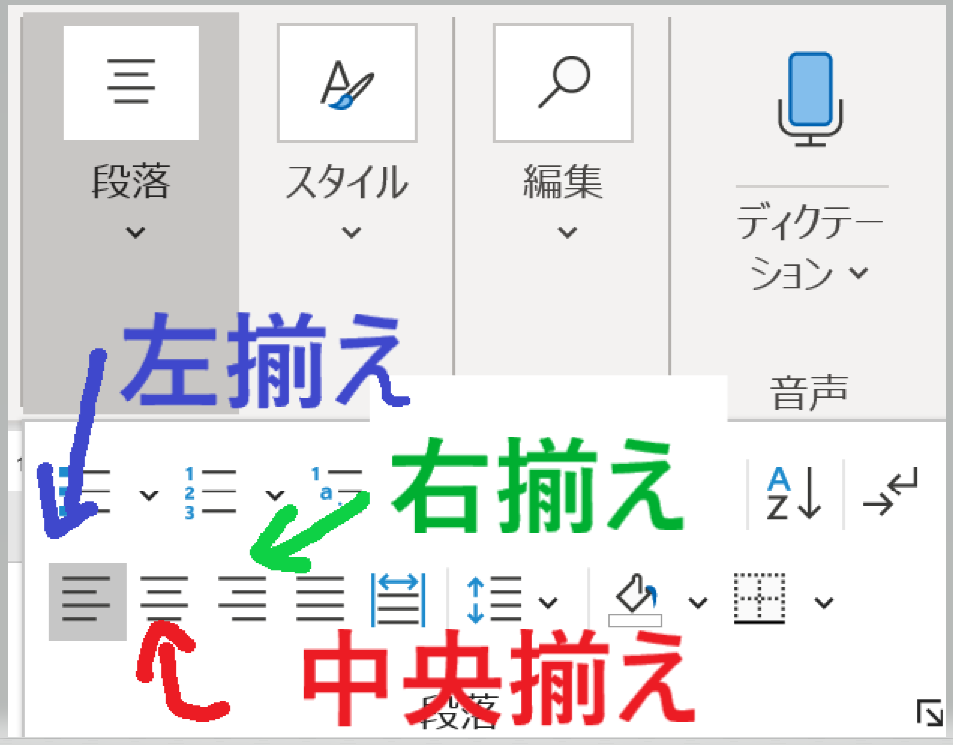
●ショートカットキーでも変更できる!
変更したい箇所を選択し、
- 左揃え : Ctrlキー + 「L」キー
- 中央揃え: Ctrlキー + 「E」キー
- 右揃え : Ctrlキー + 「R」キー
Macを使っている人は ⌘(コマンド)キー+「L(E、R)」キーで変更できます。
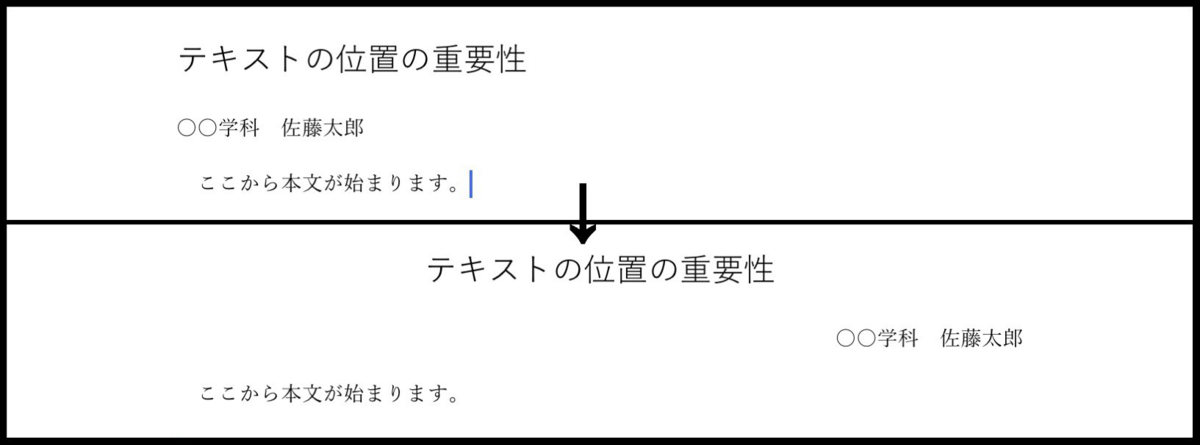
〇〇揃えを使って文書の始めの部分を少し整えてみました。ちょっと変えるだけでよく見る文書の形に近づきますよね?しかも読みやすいはずです。
ぜひ活用してみましょう!
文章のレイアウトについて
文書のサイズ(A4サイズなど)
デフォルトではA4で作れるようになっています。しかし、たまにB5で書くときも存在するので覚えておきましょう。
●変更方法
画面上部の「レイアウト」リボンの「サイズ」(画像)から変更します。

文書の向き
デフォルトでは縦向きになっていますが、授業によっては横向きで書く事もあるでしょう。
●変更方法
画面上部の「レイアウト」リボンの「印刷の向き」(画像)から変更します。

文字の向き
デフォルトでは横書きになっています。縦書きで書かなければならないときはなかなか無いですが、覚えておきましょう。
●変更方法
画面上部の「レイアウト」リボンの「文字列の方向」(画像)から変更します
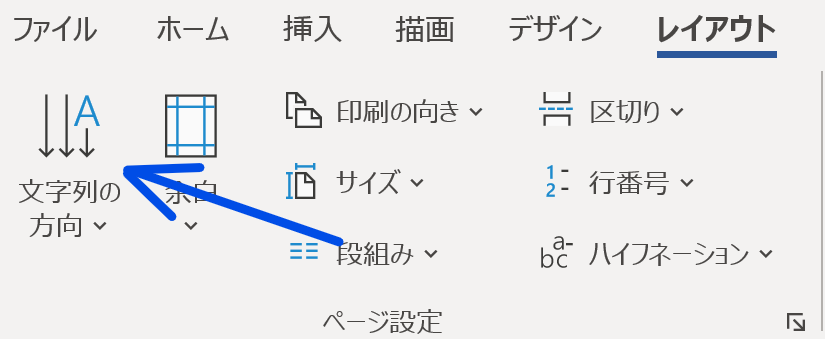
文字数と行数
「一枚あたり40字×40行」などのように指定されることがあります。デフォルトではおそらく40×45になっているのでそれ以外の文字数で指定されているときは変更しましょう。
●変更方法
1.画面上部の「レイアウト」リボンにある「ページ設定」の右下の矢印のようなところ(画像)をクリックします。

2.「文字数と行数を指定する」を選択します。(画像①)
3.文字数と行数を指定された数に変更します。(画像②)
4.「OK」を押して完了です。(画像③)

余白
書きたいことが一枚に収まらず、二枚目に少しだけはみ出しているときは余白を狭めることで調整出来ます。また、書いた内容が少ないときは余白を広めることで多少見栄えがよくなるかもしれません。
●変更方法
画面上部の「レイアウト」リボンにある「余白」から変更します。
その中にある一番下の「ユーザー設定の余白」からはお好みの余白の大きさに変更出来ます。微調整したいときや左右違う広さにしたいときなどはこちらから変更しましょう。

まとめ
いかがでしたか?もしかしたらレポート作成の際に使う設定はこれだけでは無いかもしれません。一応、基本的なものは説明したつもりです。
こんなに覚えないといけないの?と危惧する必要はありません。レポートを作っていくうちに、ここを操作すればこう変わるというのが手に染み付いていきます。安心してください!
今後もWordやExcel、PowerPointなどのコツやテクニック等を皆様にお伝えしていこうと思います。よかったら読者になっていただけると嬉しいです!