【新大学生向け】文書作成のすすめ!
4月から大学生になる人も多いのでは?
そこで今回は大学生になってからよく使う文書作成のすすめを記しておきたいと思います!
文書作成の目的
そもそもなんのために文書を作成するのでしょうか?
大学生で文書を作成するシーンの大半はレポート作成でしょう。
「○月○日までに□□について書いてください」というようなレポート課題が大学ではよく出ます。こういったときに自分のパソコンを用いて文章を書きます。
何を使って作成すればいいの?
大きく分けて次の2つを用いて作成することになると思います。
それぞれ長所・短所が存在しており、状況に合わせてうまく使い分けることが重要です!
ここからはそれぞれの特徴と大雑把な使い方を説明しようと思います!
それぞれの特徴
Wordの特徴
Wordの特徴は次の通りです。
- 有料の文書作成ソフト(最初からパソコンに入っていることも多い)
- 文書のクオリティを上げる機能や、効率を上げる機能がいろいろ備わっている
- 多くの人が使っているので、ファイルの受け渡しやネット上での情報量に優れている。
WordとはMicrosoft社が提供するソフトで、有料です。パソコンを買うと最初から使えることもあります。
有料のソフトですから、当然さまざまな機能が備わっており、クオリティの高い文書を作成することが可能です。
また多くの人が文書を作成する際にWordを使っています。こちらで作ったWord文書を相手に渡すときや、逆にもらうとき、対応するソフトがなくて閲覧・編集ができない、ということが少ないのも魅力の一つとも言えるでしょう。
また、使っていてわからないことがあってもネット上にはWordに関する情報がたくさん載っており、ほとんどのことを解決できるでしょう。たくさんの人が利用しているWordの利点といえるでしょう。
Googleドキュメントの特徴
Googleドキュメントの特徴は以下の通りです。
- 無料で使える文書作成ツール
- ネット接続が前提
- オンラインで複数人による編集が可能
- データは自分のGoogleアカウントのドライブ上に保管される
- Wordに比べ機能が制限されていたり、使いにくい点がある
GoogleドキュメントはGoogle社が提供する文書作成ツールです。利用にはGoogleアカウントが必要ですが、無料です。また基本的にはネット環境が必要です。
オンライン上で、文書を共有し、複数人で同時に編集をすることができます。なので複数人で同じ文書を仕上げる必要があるときに、Googleドキュメントの真価が発揮されます。
またGoogleドキュメントで編集した文書は変更があるごとに、自分のGoogleアカウントのドライブ内に保存されるので、保存し忘れたことによって文書が消えてしまうということありません。これもGoogleドキュメントの強みといえるでしょう。
ただし、Wordに比べ機能が少なかったり、使いにくい点は当然存在します。筆者が感じる使いにくい点の一つに「図形挿入」の使いにくさが挙げられます。Wordでは直感的に図形を挿入し、操作・編集ができるのに対し、Googleドキュメントでは別のタブで挿入・編集などの操作をする必要があり、難しく感じる人は多いと思われます。
とはいえ、無料で利用できる点や複数人での同時編集ができる点は最大の強みです。
実際に文書を作成してみよう!
Wordで作成する
- Wordを開きます
- 左上の「白紙の文書」クリックします
- 文書を作成します
- 左上の「ファイル」をクリックし、「名前をつけて保存」をクリックし保存します。忘れずに保存しましょう。
一度保存してある文書を再編集する際は、上書き保存で保存しましょう。上書き保存をマメに行うことがコツです。
Googleドキュメントで作成する
利用環境として、ネット環境があること、Googleアカウントを持っていること、Chromeをインストールしていること(推奨)が挙げられます。準備しておきましょう。
- Chromeのトップ画面を開きます。
- 右上の自分のアイコンの左側にある「Googleアプリ」をクリックし、その中から「ドキュメント」を探し、開きます。
- 左上の「空白」をクリックします。
- 文書を作成します。
Wordと違い、こちらは保存を手動で行わなくても自動で自分のドライブに保存されるので、保存作業はいりません。そのままタブを閉じて終了しても保存されています。
まとめ
文書作成について色々わかったでしょうか?ここまでの話をまとめると、
一人で、効率よく、レポート作成などを行いたいときはWord、
複数人で作成する必要のある文書を作成したいときはGoogleドキュメント
といった感じでしょうか?
この他にも有名所では役所や教育現場などでよく使われている一太郎という文書作成ソフトなどがあります。それらはWordの使い方に似ているため、Wordの使い方に慣れてしまえばどの文書作成ソフトでも対応しやすくなります。
大学生のうちに使いこなせるか心配な人もいるかもしれませんが、心配はいりません。さまざまな場面、授業でWordを使う機会が出てくるので使っていくうちに使いこなせるようになっています。
わからないことがあるときはネット上で調べてみるのもおすすめです!
良い文書作成ライフ(?)を送っていきましょう!
【レポート作成の効率UP!】役に立つショートカットキー、おすすめ機能!【Windows版】
めんどくさいレポート作成…
できれば楽をしていきたいですよね...
今回はショートカットキーやおすすめ機能の使い方を紹介します!
その役割や役に立つ理由、使う場面等も合わせて書いていきたいと思います!
ただショートカットキーを全部紹介するとなるとかなり大変ですし、読む皆さんも大変です。そこで大学生がレポート作成によく使う厳選したもののみをここに書いていきたいと思います!
これらを使うことができると、効率が格段に上がるのでぜひ覚えて快適なレポートライフ(?)を送りましょう!
なお、本記事はWindowsに対応したものです。Macをご使用の人は申し訳ありません…
ショートカットキー
そもそもなんで文書作成においてショートカットキーが効率を上げるのにうってつけなのでしょう?
文字を打つ、ということはキーボードに手を置いてますよね。その途中にカーソル操作のために手を離してしまうと、タイムロスが発生しているのです。できるだけキーボードに連続して手を置いていたほうが効率がいいということになります。
ショートカットキーの貢献度がわかったところで効率爆上がりの厳選したショートカットキーを紹介をしていきます!
操作をもとに戻す(Ctrl+Z)
定番中の定番です。直前の操作を取り消してくれます(無かったことにしてくれます)
●使い方:段落ごと誤って消してしまった。→消す前の状態に戻ります。
誤って消してしまったものも、この操作で戻るので打ち直す、作り直す手間がなくなります。
全選択(Ctrl+A)
文字通り、文章すべてを選択します。
文章まるごと移動、コピー等をしたいときに使います。
コピー(Ctrl+C)
選択した箇所をコピーします。右クリックで出てくるコピーと同じです。
引用したいときなどに使います。
切り取り(Ctrl+X)
選択した箇所を切り取ります。右クリックで出てくる切り取りと同じです。
貼り付け(Ctrl+V)
コピー、切り取りしたものを貼り付けます。右クリックで出てくる貼り付けと同じです。
ウィンドウを左・右半分に寄せる(Windowsキー+←→)
開いているウィンドウを画面半分のサイズにし、寄せてくれます。
2つのウィンドウを同時に表示させたいときに便利です。
画面の左半分を調べ物のためのインターネットブラウザ、右半分をWordというような状態に出来ます。(画像参照)

ショートカットキー(Word)
複数の文字を選択する(Shift+←↓↑→)
マウスのドラッグ操作でも出来ますが、こちらのほうが操作が確実かと思われます。
カーソルの置かれているところからShift+←→で一文字ずつ選択することが出来ます。
またカーソルの置かれているところからShift+↓↑で一行ずつ選択することが出来ます。
文字をまとめて消す際や変更する際には選択するので、覚えると便利ですね!
一段落ずつ選択する(Ctrl+Shift+↓↑)
一段落ずつ選択してくれます。
カーソルより上の段落を選択するときはCtrl+Shift+↑
下の段落を選択するときはCtrl+Shift+↓ で選択出来ます。
文字を太字にする(Ctrl+B)
選択したところを太字にできます。
強調したいところに使うと良いでしょう。
文字を斜体にする(Ctrl+I)
選択した文字を斜体にできます。
太字と同じように、強調したいところに使うと良いでしょう。
フォントサイズを大きくする/小さくする(Ctrl+Shift+>/<)
フォントサイズを変更出来ます。
大きくするときは Ctrl+Shift+>、
小さくするときは Ctrl+Shift+<で変更できます。
文字の配列を変更する
いわゆる〇〇揃えってやつです。
中央揃えならCtrl+E、
右揃えならCtrl+R
左揃えならCtrl+L
両端揃えならCtrl+J
で文字の配列を変更できます。
〇〇揃えを使うことで文書全体の見栄えを整えることができるので、マスターしましょう!
保存する(Ctrl+S)
すでに保存しているファイルを編集していたときは上書き保存、
新規で作っているときは名前をつけて保存になります。
定期的にCtrl+Sをする癖をつけておきましょう!
パソコンが落ちるなどの何かの事故で最初からやり直し、という悲しい事態を最小限に食い止める事ができます。
Wordの便利な機能
クイックアクセスツールバー
画面上部に自分のよく使う機能を集結させることが出来ます。
自分はテキストボックスや図形挿入、PDF変換などをよく使うのでここに集めています。(画像参照)
常に画面上部に表示されているのでいちいち切り替える必要がなく、便利です。

●やり方
リボンから表示させたい任意の機能を探します。
その機能の上にカーソルをあわせ、右クリックをします。
「クイックアクセスツールバーに追加」が出てくるので追加しましょう。(画像参照)
これで完了です。

よく使う機能はこれで常に表示させ、効率をあげましょう!
文章校正機能 スペルチェック機能
文書を書き終えたら必ず校正機能を使って誤った言葉の使い方をしてないか、誤字脱字がないか、スペルミスはないかを確認、訂正をしましょう!
使い方はかんたんです。
「校閲」リボンから「エディター」を選択します。
誤りと思われる場所を表示してくれます。
見落としがちな誤表現である、
・「~たり」を一回しか使っていない(「~たり」は繰り返しの表現です)
・「ら」抜き
などを指摘し、直す方法を教えてくれます。

せっかく作ったレポートが誤字脱字で減点されないよう、しっかりこの機能を使って見直しましょう!
いかがでしたか?
とりあえずWordに関するショートカット、便利機能を紹介しました。
今後、Excel、PowerPointのショートカット、便利機能も紹介していきたいと思っています!
Wordのレポート作成によく用いられる設定変更についてはこちらの記事でも書いていますので合わせてお読みいただけると幸いです。
目指せ効率化!
ウーバーイーツ配達員の危険運転が話題 あなたの運転は大丈夫?
皆さんこんにちは!
突然ですがUberEatsって便利ですよね!自宅にいながらお店の美味しい料理を食べられる画期的なサービスです。
でも最近UberEatsの配達員の危険運転がニュース等で報道されています。
愛知県警は名古屋市内で取締を行った結果、16人が警告を受けたそうです。
警告の中身は信号無視やイヤホンを装着したままの運転などだったそうです。
他にも少し前に自転車や原付で首都高速を走っている配達員の動画が話題になりましたよね…
今日はなぜUberEatsの配達員の危険運転が目立つのかについてやどんな危険運転があるのかなどについてお話していこうと思います。
なぜウーバーイーツ配達員の危険運転が目立つのか?
報酬の仕組みによるもの?
UberEatsは時給制ではなく歩合制によって給料が支払われる仕組みになっています。
すなわち一時間あたり〇〇円、ではなく一配達につき〇〇円という仕組みになっています。
つまり稼ぎたいと思えば一時間あたりの配達量を増やそう!と考えるようになるのは必至です。すると当たり前ですが急いで配達しようと思うわけです。
これが危険運転が多くなる原因の一つでしょう。
「早く届けなくては!」という意思はサービス向上のためには必須ですがそれだけに固執してしまうと周りの交通に目が行かなくなってしまうことになります。
Uber社の安全運転教育不足?
道路交通法では一定台数以上の車を保有する事業所には、「安全運転管理者」の設置と安全運転教育の実施の旨が記述されているそうです。
しかし、UberEatsは配達員をパートナーと位置づけることで個人事業主に業務委託する形を取っていることから、この義務付けの対象外になっているそうです。
実際に配達員をしている人に話を聞くとそのような講習(対面・映像問わず)はないらしいです。
またUberEatsの配達員は外国の方もなることが出来ます。すると日本の交通ルールを知らないまま配達員になっている可能性もあるわけです。
安全運転教育が配達員全員になされれば危険運転や事故が減るのになぁと思います。
どんな危険運転(道路交通法違反)があるのか?
高速道路乗り入れ
今年の5月に首都高でUberEats配達員が目撃される事件がありました。これは誰が考えても危ないしダメだとわかりますよね…。
高速道路(高速自動車国道、自動車専用道路)ではミニカー、小型二輪車(総排気量125cc以下の普通自動二輪車)、原動機付自転車(原付)の通行等は禁止されています。もちろん歩行者、自転車も禁止です。
ながらスマホ
道路交通法第70条の安全運転の義務によって禁止された行為です。
「車両等の運転者は、当該車両等のハンドル、ブレーキその他の装置を確実に操作し、かつ、道路、交通及び当該車両等の状況に応じ、他人に危害を及ぼさないような速度と方法で運転しなければならない。」
とあるので走行中のスマホの操作、注視等は危険運転とみなされ5万円以下の罰金が課せられる可能性があるので注意しましょう!
配達中に配達先の住所を確認したいときは信号待ちで停止しているときに済ませるか、道の端で確実に停止してから確認するようにしましょう!
片手運転
これもながらスマホと同じく道路交通法第70条によって禁止された行為です。
荷物等によって片手が完全に運転に使えなくなった状態を禁止しています。
街の中でよく見かける傘さし運転はこれに該当します。雨の日はレインコート等で対応するようにしましょう!
制御装置不良自転車運転
要するにブレーキ不良の自転車で運転してはいけない、ということです。
故障したまま走ることはもちろん、ブレーキが前輪または後輪のみ、またはブレーキの無い自転車で公道を走ることは絶対にやめましょう!
妨害運転
最近話題の「あおり運転」です。他の交通を妨げようという目的のもと、
・逆走して進路をふさぐ
・幅寄せ
・進路変更
・不要な急ブレーキ
・ベルをしつこく鳴らす
・車間距離の不保持
・追い越し違反
をしてはならないと定められています。これらを絶対にしないようにしましょう!
道路交通法の定める危険運転15項目
以上で紹介した項目も含め、道路交通法では危険運転として以下のような15項目を定めています。
- 信号無視
- 指定場所の一時不停止
- 遮断踏切への進入
- 通行禁止違反
- 歩道における車両義務違反(徐行違反)
- 歩道通行時の通行方法違反
- 通行区分違反
- 路側帯通行時の歩行者の通行妨害
- 交差点安全進行義務違反等
- 交差点優先者妨害等
- 環状交差点安全進行義務違反等
- 制御装置不良自転車運転
- 安全運転義務違反
- 酒酔い運転
- 妨害運転
いっぱいありますね!詳しく知りたいかたは京都府警察のHPで詳しく解説してくれているので読んでみると良いかもしれません!
危険運転の対象となることがたくさんあって不安かもしれませんが、安全に気をつけたあたりまえの運転ができていれば何の問題もありません!日頃から気をつけるようにしましょう!
守らないとどうなるの?
違反金
当然、違反金を支払う必要があります。バイトでお金を稼ぐつもりが、逆に違反金でマイナスになっては元も子もないですよね…
安全講習の受講義務
以上のような危険行為で三年間に2回摘発されると安全講習を受講するよう命令されます。(14歳以上の運転者)もしこれに従わない場合は5万円の罰金が課せられます。
東京都の場合、受講時間が約3時間(!?)、受講手数料は6000円のようです。
絶対に受けることの無いようにしましょう。
さいごに
交通ルールはみんなが守って初めて最大限に効果が発揮されます。自分だけでなく、知人の運転にも気を使い、安全な運転が出来ているかチェックできるといいですね!
バイトで自転車、バイクを使う人はこれらの危険運転が無いよう、安全運転を心がけましょう!
免許証の意味について思ったこと
皆さんこんにちは!
突然ですが皆さんは車の免許持っていますか?
僕は免許を取ってからまもなく一年になります。
車を運転できるようになると行動範囲がぐっと広まります。
大学生となるとなおさらです。ぜひ大学生のうちに取っておきたいですよね!
田舎に住んでいる、もしくは住んだことのあるひとはよく分かると思いますが、車は必須です。買い物に行くのも車、仕事に行くのも車です。公共交通機関が整っていないので完全な車社会です。
でも都市部に住んでいたり、都市部に就職したりすると車を使う機会は少なくなります。もしかしたら使わない可能性もありますよね。
車なんて絶対使わないよ!っていう人でも免許は取るべきなのでしょうか?
僕が免許を取って実感した、車を運転できる以外の免許の良さは2つあります。
一つ目は本人確認書類として優秀だ、ということ。
役所で住民票を発行してもらうときなどは本人確認書類を提示しますよね。
その際、運転免許証はこれのみを提示するだけでOKなんです。
実は保険証だと本人確認書類としては弱く、キャッシュカードや年金手帳と合わせて2点の提示を求められることが多いです。学生証もその点で弱いときがあります。
免許を取ってからは本人確認書類が必要な手続きがぐんと楽になった気がします。
二つ目は車を運転していないときでも他の交通に気を使った行動ができるようになることです。
「街を歩いているときこんな歩き方をすると運転者は怖いだろうな」とか「周りをよくみて歩こう」などのように気を使った行動ができるようになります。
免許を取るときは大半の人が自動車学校のプログラムの中で必ず公道に出て実際の運転をすることとなります。その中で狭い道などで「この歩行者の歩き方怖いな」とか「この自転車急に道路側に出てきたりしないだろうな…?」など周りの状況にビクビクしながら運転をします。
このときの経験が、車を運転していないときでも「こんな行動をしたら運転者側は怖いだろうな」という考えに至り、行動改善につながると思っていますし、実際気をつけるようになりました。
でもこれらって別に免許証を取らなくても良いんです。
一点のみで本人確認書類として成り立つもので一番カンタン、かつ無料で取れるものにマイナンバーカードがあるんですから。免許証は30万ほどしますからそれに比べれば本人確認書類が欲しいだけならマイナンバーで良いんです。
交通に気を使った行動も免許取っていなくてもできる人はいるし、逆に免許を持っていても雑な行動をする人はします。
やっぱり免許を取る最大のメリットは運転できることですし、運転を確実にしないという人は免許に30万もかけるメリットは無さそうですね…
逆に免許を取る予定の方、取っている最中の方、すでに取った方はこういうメリットもあると思っていてください。免許を取って良かったと思う日が必ずきます。何のために大金を…などとは思わなくていいと思います。
今回は僕が免許について思っていたことについて書いてみました。
まぁ免許を取った取っていないに関わらず、日本に住むみんなが交通ルールを深く理解して実践することで事故の無い社会になってほしいなぁと思っています(雑)
【新大学生必見】レポート作成に必須!Wordの設定変更の方法
大学生ってレポート課題たくさんありますよね…多くのレポートをパソコンで書いていると思います。その際、先生から「A4サイズで3枚(40字×40行に設定すること)」というふうに指定されることってよくありますよね。今回はWordの様々な変更の仕方について使い方のコツや変更する意味などを交えながら紹介していきたいと思います。全部使いこなせるようにしておきましょう!
【目次】
文字について
フォント
先生によってはフォントを指定をする先生もいます。また、指定されていなくても表題、見出し等はゴシック体、本文は明朝体で書くと全体的に整ったレポートになり、それだけで読みやすくなります。全部ゴシック体、明朝体にするということは極力避けるようにしましょう。
●変更方法
- フォントを変更したい文字、文を選択します。
-
画面上部の「ホーム」の四角で囲んだところ(下図)から変更します。
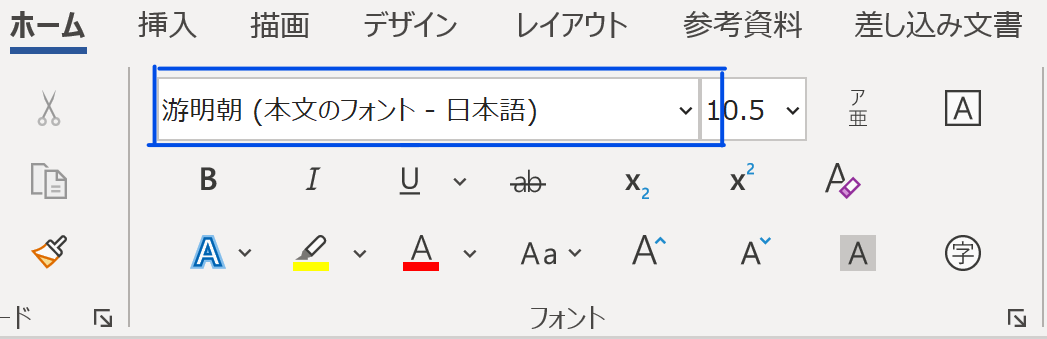
文字の大きさ
先生からよく指定を受ける項目の一つです。
変更の仕方は主に2つあるので紹介します。
●「ホーム」リボンから選ぶ
- 文字の大きさを変更したい箇所を選択します。
- 画面上部にある「ホーム」の四角で囲んだところ(下図)から変更します。
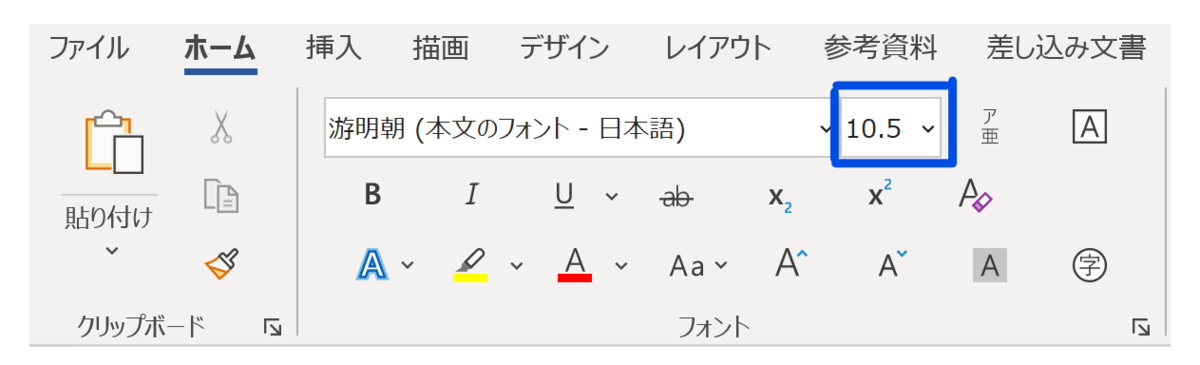
●ショートカットキーを使う
慣れるとこちらのほうが圧倒的に早いです!ただし、現在の大きさの数値がわからないのが難点です。
- 文字の大きさを変更したい箇所を選択します。
- (大きくしたいとき)Shiftキー + Ctrlキー + 「>」キー
小さくしたいときはShiftキー + Ctrlキー + 「<」キーで出来ます。
またMacを使っているひとはShiftキー + ⌘(コマンド)キー + 「>(<)」キーで変更できます!
◯◯揃え
大体の文章(本文)は左揃え、タイトルは中央揃え、自分の所属、名前は右揃えにするときれいな文章になります。
●変更方法
- 体裁を整える部分を選択します。
- 画面上部の「ホーム」リボンから「段落」を選択します。
- その中から「〇〇揃え」を選択します。
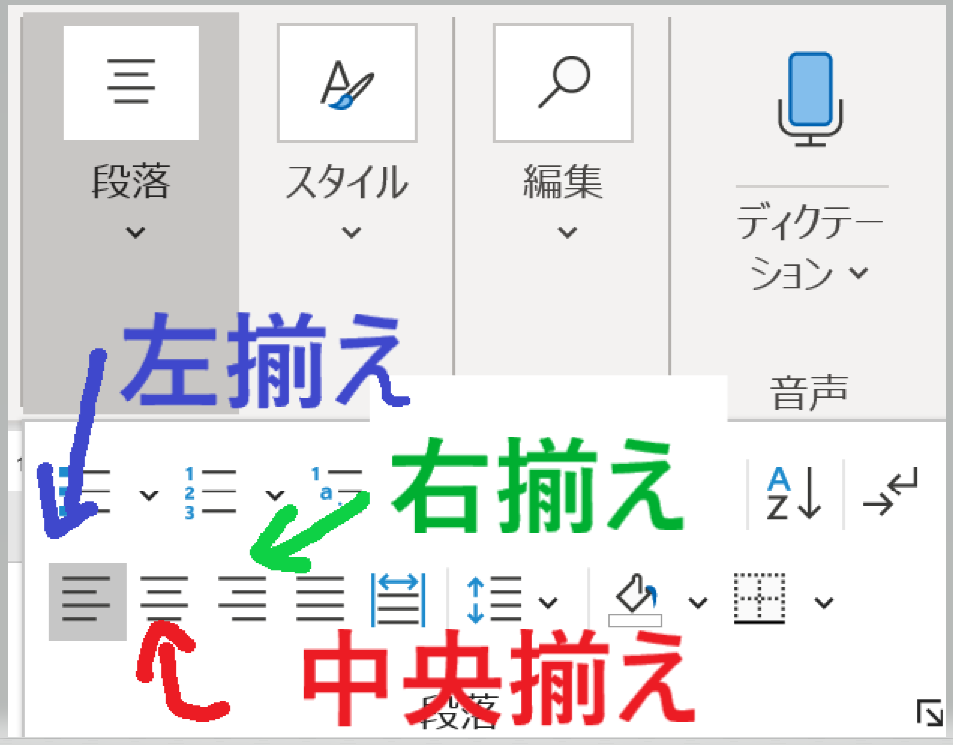
●ショートカットキーでも変更できる!
変更したい箇所を選択し、
- 左揃え : Ctrlキー + 「L」キー
- 中央揃え: Ctrlキー + 「E」キー
- 右揃え : Ctrlキー + 「R」キー
Macを使っている人は ⌘(コマンド)キー+「L(E、R)」キーで変更できます。
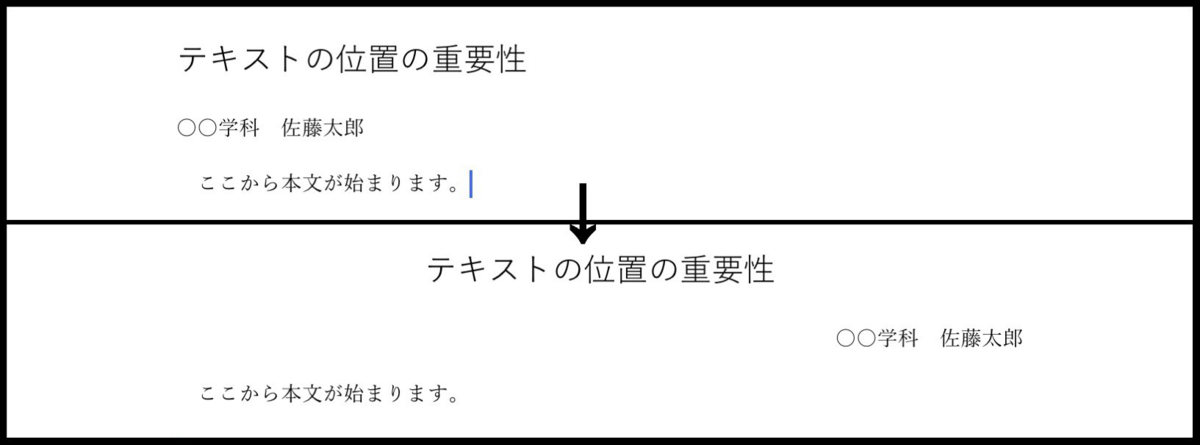
〇〇揃えを使って文書の始めの部分を少し整えてみました。ちょっと変えるだけでよく見る文書の形に近づきますよね?しかも読みやすいはずです。
ぜひ活用してみましょう!
文章のレイアウトについて
文書のサイズ(A4サイズなど)
デフォルトではA4で作れるようになっています。しかし、たまにB5で書くときも存在するので覚えておきましょう。
●変更方法
画面上部の「レイアウト」リボンの「サイズ」(画像)から変更します。

文書の向き
デフォルトでは縦向きになっていますが、授業によっては横向きで書く事もあるでしょう。
●変更方法
画面上部の「レイアウト」リボンの「印刷の向き」(画像)から変更します。

文字の向き
デフォルトでは横書きになっています。縦書きで書かなければならないときはなかなか無いですが、覚えておきましょう。
●変更方法
画面上部の「レイアウト」リボンの「文字列の方向」(画像)から変更します
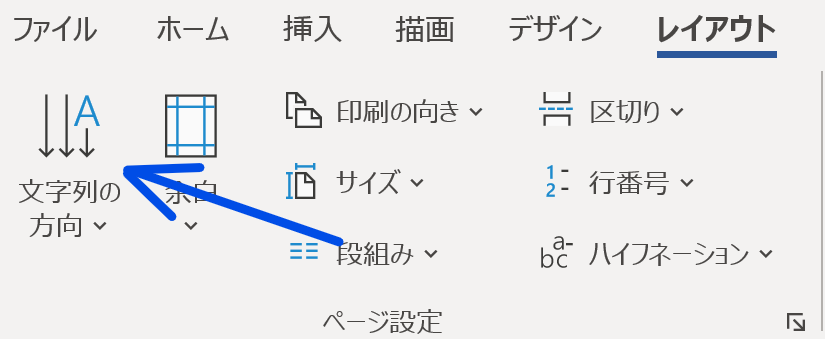
文字数と行数
「一枚あたり40字×40行」などのように指定されることがあります。デフォルトではおそらく40×45になっているのでそれ以外の文字数で指定されているときは変更しましょう。
●変更方法
1.画面上部の「レイアウト」リボンにある「ページ設定」の右下の矢印のようなところ(画像)をクリックします。

2.「文字数と行数を指定する」を選択します。(画像①)
3.文字数と行数を指定された数に変更します。(画像②)
4.「OK」を押して完了です。(画像③)

余白
書きたいことが一枚に収まらず、二枚目に少しだけはみ出しているときは余白を狭めることで調整出来ます。また、書いた内容が少ないときは余白を広めることで多少見栄えがよくなるかもしれません。
●変更方法
画面上部の「レイアウト」リボンにある「余白」から変更します。
その中にある一番下の「ユーザー設定の余白」からはお好みの余白の大きさに変更出来ます。微調整したいときや左右違う広さにしたいときなどはこちらから変更しましょう。

まとめ
いかがでしたか?もしかしたらレポート作成の際に使う設定はこれだけでは無いかもしれません。一応、基本的なものは説明したつもりです。
こんなに覚えないといけないの?と危惧する必要はありません。レポートを作っていくうちに、ここを操作すればこう変わるというのが手に染み付いていきます。安心してください!
今後もWordやExcel、PowerPointなどのコツやテクニック等を皆様にお伝えしていこうと思います。よかったら読者になっていただけると嬉しいです!
【MX-ERGOレビュー】ロジクールのトラックボールマウス、MX-ERGOは最高のマウスだった件!
パソコンを操作する際、多くの人はマウスを使っているのではないでしょうか?
ですがこんな悩み、ありませんか?
マウスの動かしすぎで手首が痛い/腱鞘炎になりそう…
パソコンを操作している時間が多くなればなるほど、この問題にあたってしまう人は多くなることでしょう。
その問題を見事に解決してくれるのが今回紹介するロジクールのトラックボールマウス、MX ERGO(画像)です!

約半年間実際に使ってみて、もうほかのマウスには戻れないほど使い心地がよかったです!(笑)
買うか迷っている人に、少しでも参考になれば幸いです!
【目次】
MX ERGOのすごいところ
高い快適性
従来のマウスは使い続けていると手首周りが疲れていき、作業効率が落ちてしまっていました。
トラックボールマウスなら手首を動かす必要が無いのでその心配はありません!
さらに、このマウスは地面と20°の角度をつけることで、より疲れにくい角度での操作を実現したのです!(画像)

実際、何時間もマウスを使い続ける場面がありましたが、「手痛いな~」と感じたことはなくなりました。
この20°の差は大きいですよ!実際使ってみるとこの角度以外でのマウスは使えなくなってしまいます!
もちろん、いままでのようなマウスのような操作性に慣れている人でも、0°で使えるので安心して使えます。(画像)

ショートカットキーによる高い操作性
MX ERGOには合計3つのショートカットボタンがついています。これがかなり作業効率をあげてくれます!
・戻る/進むボタン(デフォルト設定)
最近のマウスにあるようなボタンです。
ネットでサイトを閲覧しているときなど便利です!
・プレシジョンモードボタン(精密モード)
精密な動きを要する場面にもってこいな機能です。カーソルの動きが小さくなり、より細かな操作が出来ます。
動画編集や画像編集など、クリエイティブな動きを要する作業にはピッタリな機能ですね!

(左が通常時で右が精密モード時 精密モードのときはランプが点灯します)
さらにこれらのボタン、専用のソフトLOGICOOL OPTIONSから自分好みにカスタマイズできるんです!
僕は作業をしながら動画を見たり、音楽をかけたりしているので
(音楽・動画の)再生・一時停止ボタンと戻るボタンにしています。
他にも任意のショートカットキーを割り当てる事もできるので画像のような使い方もできますね!

Logicool FLOW
これは2台のパソコン間でテキスト、画像、ファイルをコピペできちゃう機能なんです。すごいですね!
両方のパソコンに専用ソフトLOGICOOL OPTIONSを入れて設定する必要はありますが、2台のパソコンを同時に使っている人は作業効率向上間違いなしの機能です!
MX ERGOの少し残念なところ
少しですが残念なところ(自分的に)もあります。
充電はtype-Cではなくてtype-B
type-Cを使う機器が増えてきているのでtype-Cだともっと良いのに...という個人的感想です。type-Cだとコネクタの差し込む向きを気にしなくてもいいですしね。
ですが充電はかなり長持ちします。公式HPによればフル充電で最長4ヶ月、1分の充電で一日使用可能とあります。確かに買ってから1回しか充電してませんでした...!
値段が少し高い
13970円します(!!!)
ですが、従来のようなマウスを使い続けて手を痛めた際の治療費や作業効率の低下を考えると安いと思います!それほど良いマウスなのです...!
設定方法
実にかんたんです。
- 専用ソフトLogicool Options を予めダウンロードしておきます。
- MX ERGOの電源をオンにします。
- スクロールホイールの下の Easy-Switchボタンを3秒間長押しし、ペアリングモードにします。
- 同梱されているUnifyingレシーバー、またはBluetoothにて接続します。
- Logicool Optionsを開き、MX ERGOを選択し、自分好みに設定し完了です。
詳しくは Logicool公式HPにて設定方法が書かれているので合わせてお読みください。
まとめ
いかがでしたでしょうか?
少し値段は高いですが、マウスでの作業量が多い人、パソコン作業で疲れやすい人、細かい作業をする人には値段以上の価値は確実にあるので特にオススメと言えるでしょう。
このマウスを使っていて右手は疲れることはなくなりました。それだけ使い心地が最高です。もうこのマウス以外を使えるか心配になるほどです(笑)
またトラックボールマウスなのでデスク上でスペースを取りません。(動かす必要が無いため)どんな場所でも使えます。そこも長所と言えるでしょう。
【アルバイト】大学生におすすめのアルバイトは?
こんにちは!stoneです!
自己紹介でも書きましたが僕自身大学生をしています。
そんな大学生生活に欠かせないのはやはりバイトですよね!
でもバイト選びって悩みますよね!
この記事ではどんなバイトの選び方をすればいいのか?
どんなバイトがおすすめなのか?
について理由や自身の見聞きしたこと、体験したことをもとにメリットやデメリットも含めて書いていきたいと思います。
コロナの影響で今まで実家暮らしだったけど後期からの対面授業開始に合わせてバイトを初めてやってみたい!という新入生の人もいると思います。
そんな人に是非参考にしてもらいたいと思います!
【目次】
バイトの選び方
重視すべき点は人それぞれにあると思います。
「稼げるかどうか」
「シフトの柔軟性はどうか」
「コミュニケーション能力はどれくらい必要なのか」
「必要な資格はあるか」
などでしょうか?
たくさんお金が欲しい、生活費を稼がないといけない!という人はたくさんシフトを入れられるバイトや高時給なバイトを選ぶと良いでしょう。
学業の方をメインに頑張りたい!他のことと両立をしたい、というひとはシフトを自分の予定に合わせて柔軟に入れられるバイトが良いでしょう。
人と話すのが苦手…という人は対人機会の少ないバイトを選ぶと良さそうですね。
逆に将来のためにコミュニケーション能力を培っておきたい!という人は接客業を中心に考えてみると良いかもしれません。
あとは自分の持っている資格(普通自動車免許、原付免許、危険物取扱者等)を活かせるバイトを選ぶというやり方もあるでしょう。
どんなバイトがあるの?
ではどんなバイトが大学生に人気なのかを紹介していきます。
家庭教師、塾講師
大学生のバイト先としてまあまあなシェアがあるのではないのでしょうか。自分自身も塾講師をしているので、自分自身の経験に基づいて書いていきたいと思います。
メリットとしては
・時給単価が他のバイトに比べて少し高め
・子どもたちの成長を感じる事ができる
・自分の今までの勉強を活かせる
・将来、教育関係に就きたい人にとってはいい経験になる
などでしょうか?
デメリットとしては
・生徒さんの成績や志望校に合格したかなど目に見える形で自分の頑張りが現れる(良くも悪くも)
・教える内容をあらかじめ予習するなど、勤務時間外で時間を使うことがある
・生徒さんによってはやる気を上げるのに苦労することがある。
・勉強を教える仕事なので、採用時に試験が課せられる場合がある
などがあげられると思います。
「子供が大好き」「自分が今まで勉強してきたことを活かしたい」
「将来、教育関係のお仕事で活躍したい!」という人はまず候補に入れるべきバイトですね!
飲食店
これも大学生のバイト先としては有名でしょう。居酒屋やレストラン、カフェではたらいているよ、という人は周りに多く見られます。
そんな飲食店のメリットは
・まかないがあるお店もある
・お客さんを相手にするのでコミュニケーション能力がつく
・土日は忙しいので、そこにシフトを入れられる人は稼げる
・バイト特典があるところもある
デメリットとしては
・めんどくさいお客さんが現れることもある
・お局様的存在が職場にいることが多い(友達談)
・お昼時、夕食時はお客さんが集中するので大変
などがあげられるでしょうか?
何より、他のバイトには無いまかないの存在は大きいですね!
まかないに魅力を感じたら候補に入れるべきでしょう。
コンビニエンスストア
コンビニで働くひとは店舗が多いだけに、周りでもたくさんの人がコンビニでバイトしています。
メリットとしては
・自分の好きなところでシフトを入れやすい(夜・早朝も可能)
・まとまってシフトを入れやすいので稼ぎやすい
・やることを覚えてしまえば後は楽
デメリットとしては
・最初は最低賃金での採用が多い
・やることは多い(最近は新しい電子決済の方法も覚える必要もありそうですね)
などがあげられるでしょうか?
夜間も働ける職場、ということでとにかく稼ぎたいという人にはおすすめですね。
デリバリー(Uber Eats等)
ここではUber Eats等のデリバリーサービスに注目して書いていきたいと思います。
メリットとしては
・自分の働きたいときに働けるので自由度が高い
・うまくやると時給が高くなる
・お客さんと接客する機会が少ない
・自転車でもできる
・バイクの免許を持っていてバイクを持っている人はより有利
デメリットとしては
・夏の暑いときや雨、雪の日は大変
などがあげられます。
バイク・自転車で走るのが好きな人 、バイクを持っている人にはおすすめしたいバイトですね!ただ最近は交通法規を守らない配達員が報道されています。
配達をする際は交通法規をしっかりと守って行いましょう!
ガソリンスタンド
メリットとしては
・危険物取扱者乙4種を持っているととにかく優遇される(時給、奨励金など)
・車について詳しくなれる
・ガソリンを社員割引で買える(自家用車、バイク通学のひとにおすすめ)
デメリットとしては
・夏や冬の暑いときや寒い中での勤務は重労働
・ガソリンの匂いがつく
などがあるでしょうか?
工業高校出身者などで乙種4類危険物取扱者以上の資格を持っているひとは、さまざまな優待を受けられるので是非おすすめしたいバイトです。
球場のビール売り
プロ野球の本拠地にいることが条件です。
メリットとしては
・固定給+歩合制なので稼げるひとはどんどん稼げるし、基本給があるので安定さもある
・雨の日でも給料がでる(場所による?)
・野球好きにとっては趣味と仕事を両立できる最高の職場
・かわいい制服で仕事ができる
デメリットとしては
・ビールの樽が重い
・女性メインの職場なので男性はきつい
・売り子内で人気の人とそうでない人が売上でわかる
・オフシーズンの間は仕事がない
ということがあげられるでしょうか?
自分の通う学校がプロ野球の本拠地にあるときはチャンスですね。
人気の高いバイトですぐ応募が締め切られてしまうという声もありました。
コールセンター
買った商品に関してのお問い合わせの対応をするお仕事です。
メリットとしては
・服装、髪型等に強い制限がない
・高時給な場所が多い
・時間外労働がない
・室内で座っているだけなので楽
・職場の人と話してもいいし話さなくてもいい(人間関係が楽)
デメリットとしては
・クレーム対応がきつい
があげられると思います。
僕の友達はメンタルが強い人なのでそういう人やクレームを受け流せる人は向いているバイトとなるでしょう!
まとめ
いかがでしたでしょうか?
バイトは大学生生活を左右する大きな要素と言えるでしょう。
だからこそ良い大学生生活を送るためには自分にあったバイトを選ぶことが重要といえます。
この記事によってバイトごとの特徴を知ってもらい、皆さんのバイト選びの材料になれば幸いです。
今後も大学生生活に役立つような情報をこのブログにて提供していきたいと思いますのでまた見ていただけると嬉しいです。
では!
